Panduan Install Windows 10 (Lengkap Dengan Gambar)
Ternyata banyaknya kritik terhadap Windows 8 dan Windows 9 yang keluar baru-baru ini membuat Microsoft berfikir ulang melakukan update Operating Sistemnya sehinnga release Windows 10.
Windows 10 ini hampir sama dengan Windows 8.1 yaitu adanya tombol Start yang dimana di Windows 8 telah dihilangkan. Bagi Anda yang ingin mencoba Windows 10 tentunya bertanya-tanya bagimana cara menginstallnya di komputer. Berikut ini akan dijelaskan langkah-langkahnya.
Cara install Windows 10 :
- Silahkan burn Windows 8 melalui CD/ DVD atau membuat installer melalui USB Flashdisk. Pada tutorial kali ini menggunakan USB Flashdisk sebagai media installernya.
- Ubah settinggan BIOS dengan menekan tombol F1 (Tiap merek laptop atau komputer mempunyai cara yang berbeda-beda lebih jelasnya klik di sini). Buat USB Flashdisk jalan duluan.
- Install now.
- Beri tanda centang pada "I accep the licence terms > Next.
- Pilih Custom: Install Windows only (advanecd).
- Buat partisi untuk Windows 10 > Klik New.
- Lanjutkan dengan klik button Apply .
- Lanjutkan tahap installasi > Next.
- Proses installasi Windows 10 sedang berjalan.
- Proses installasi hampir selesai, tunggu beberapa saat sampai restart kembali > atau untk mempercepat klik Restart now.
- Perhatikan !! Bila Anda menginstall Windows melaui USB Flashdisk ubah settingan booting menjadi normal. Dengan mengembalikan Harddisk yang jalan duluan, namun bila menggunakan CD/ DVD abaikan langkah ini.
- Tuliskan nama personal untuk Windows 10.
- Pilih Use Express settings.
- Tuliskan nama User Account yang Anda inginkan.
- Tahap selanjutnya pengenalan Windows 10.
- Windows 10 hampir siap digunakan.
- Inilah tampilan Start screen Windows 10.
- Start menu Windows 10.
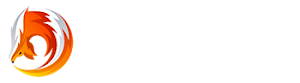
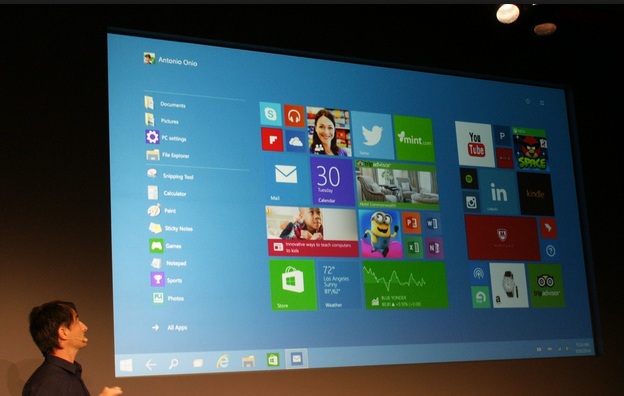
.jpg)
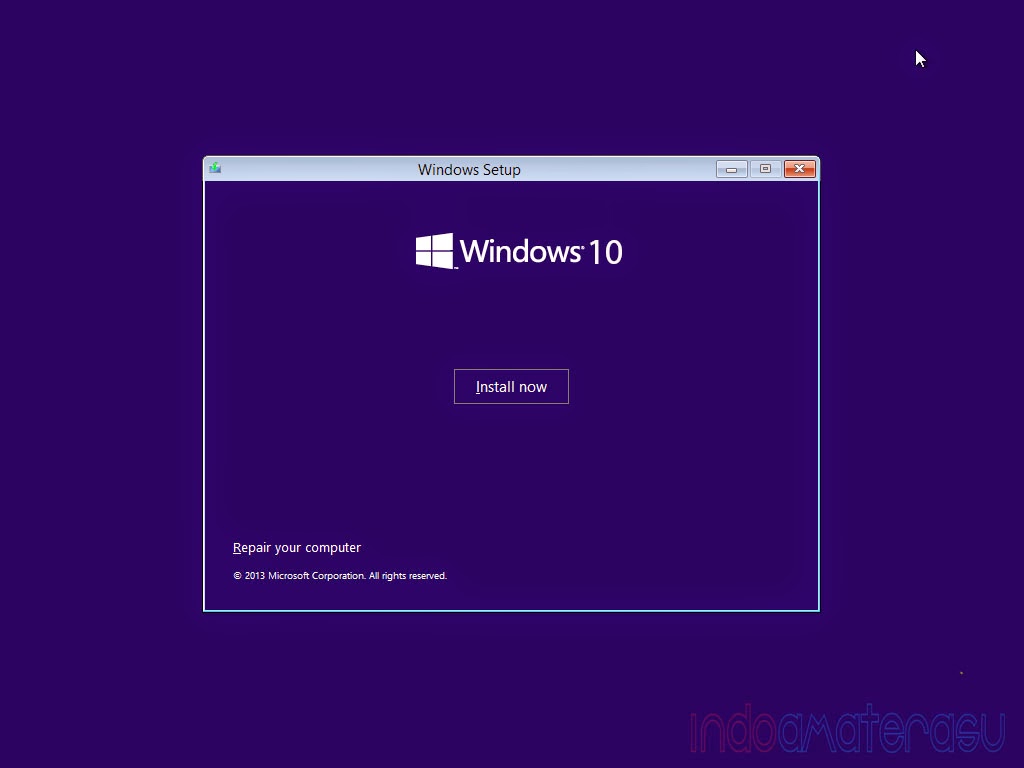.jpg)
.jpg)
.jpg)
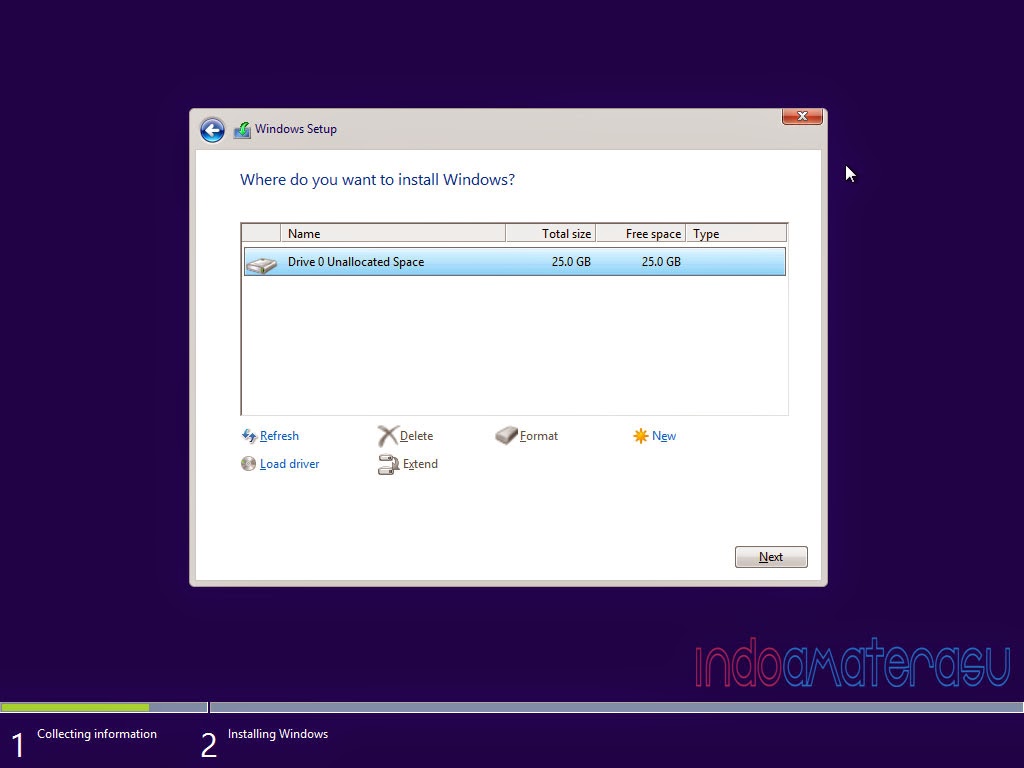.jpg)
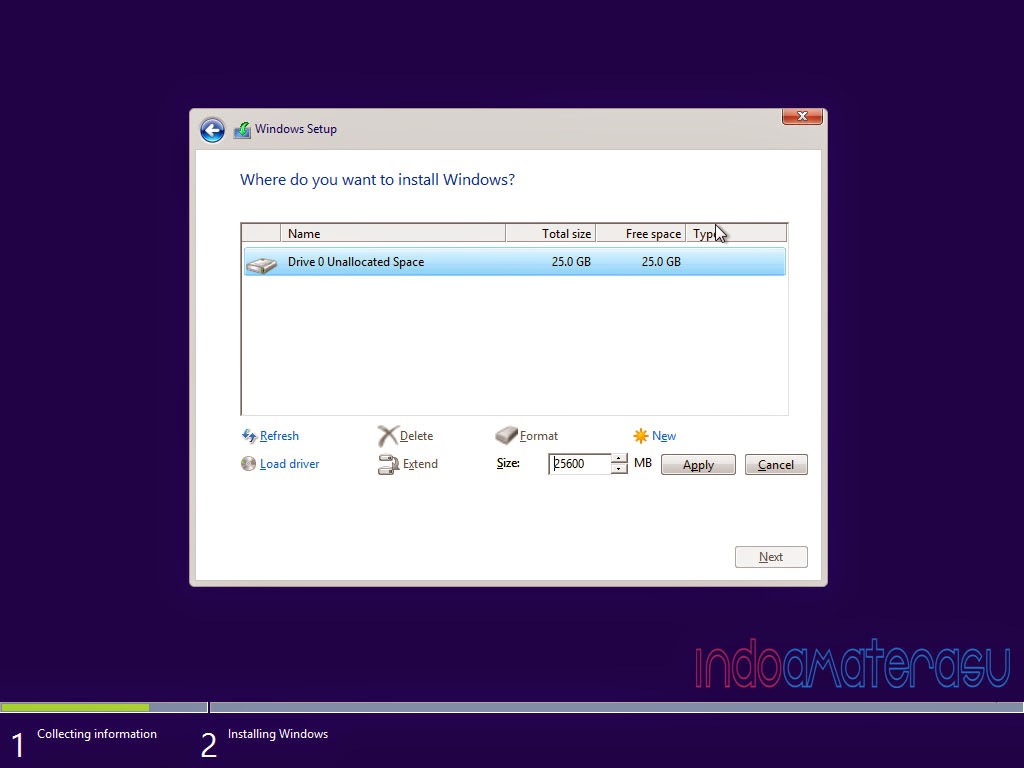.jpg)
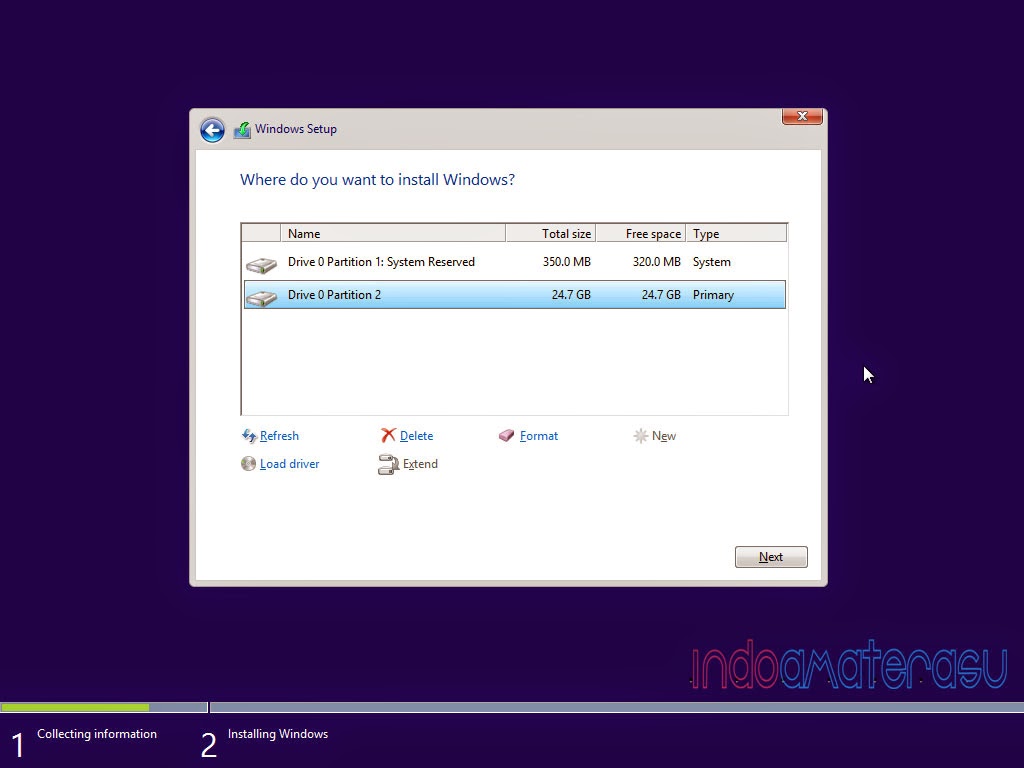.jpg)
.jpg)
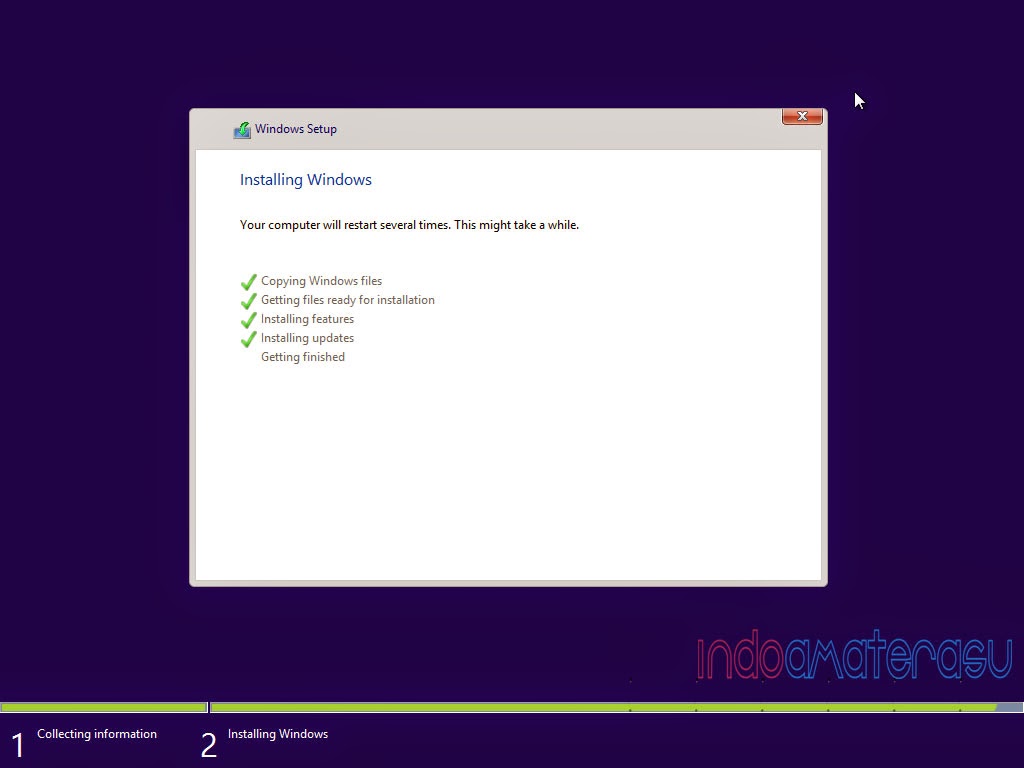.jpg)
.jpg)
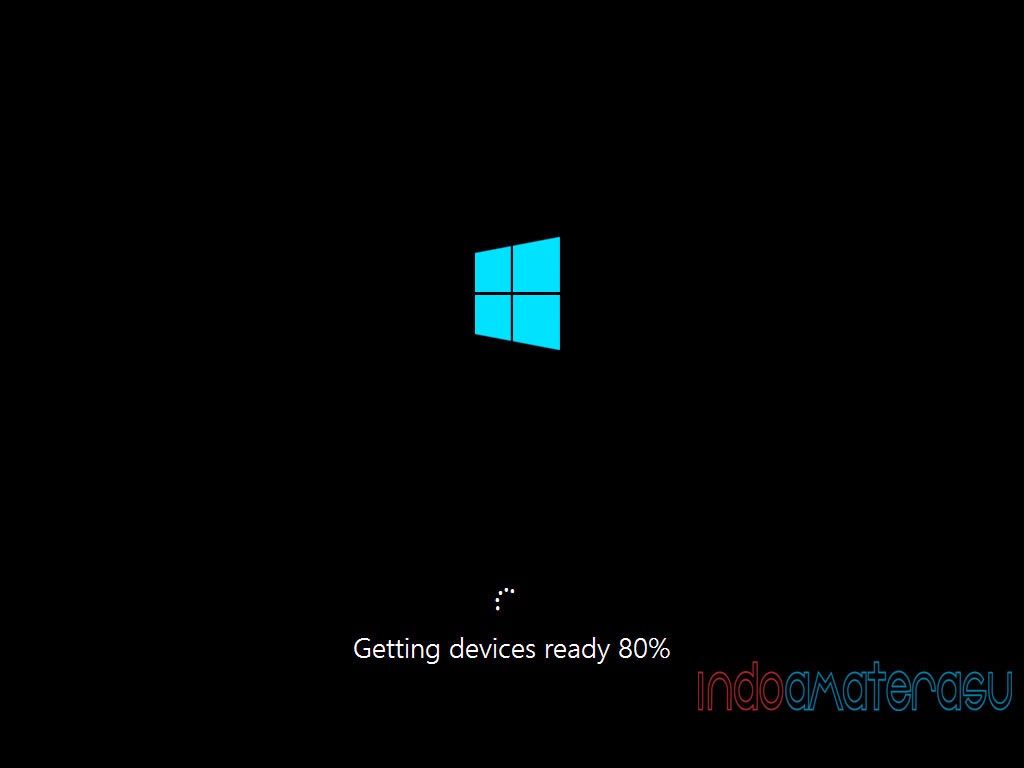.jpg)
.jpg)
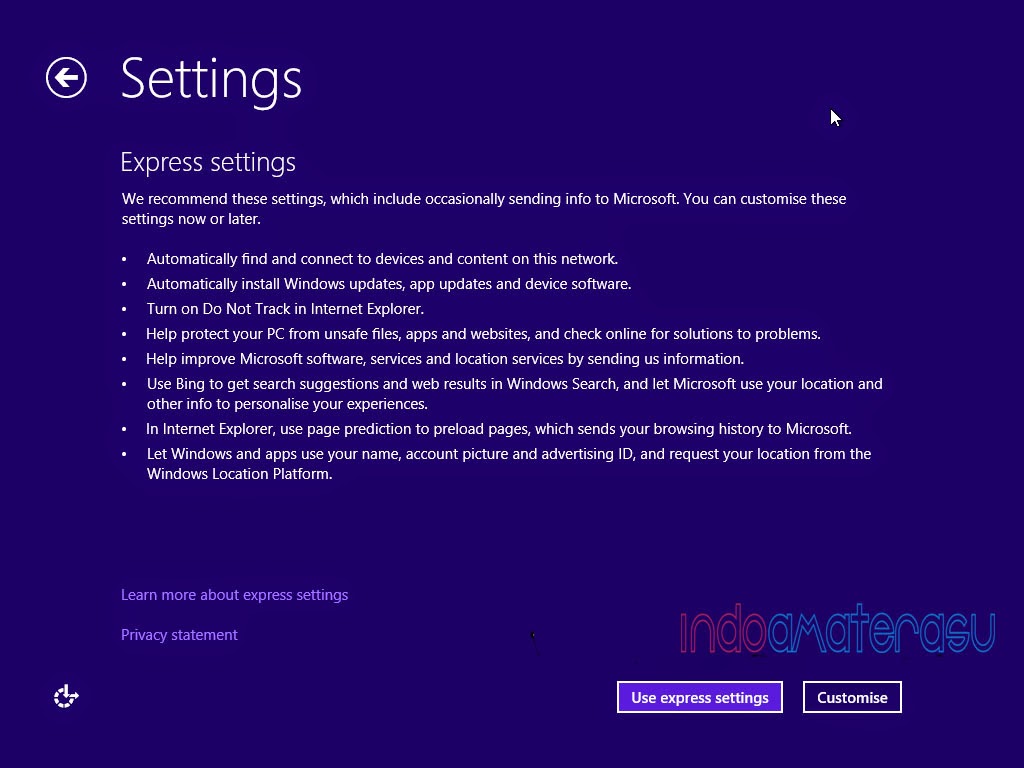.jpg)
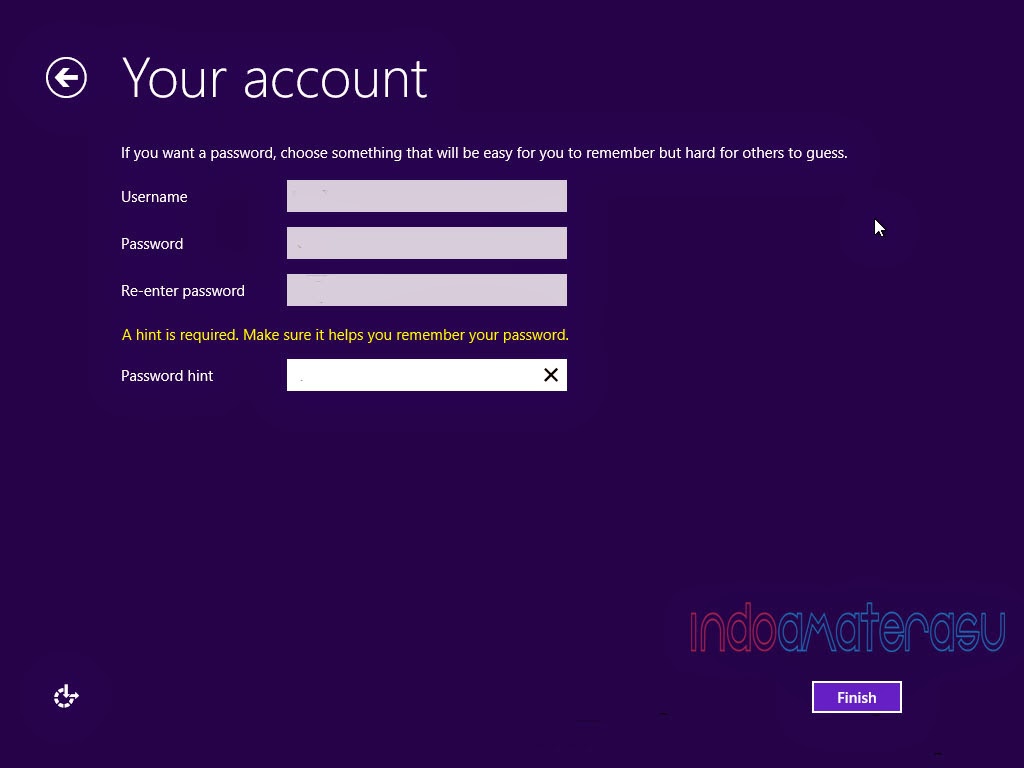.jpg)
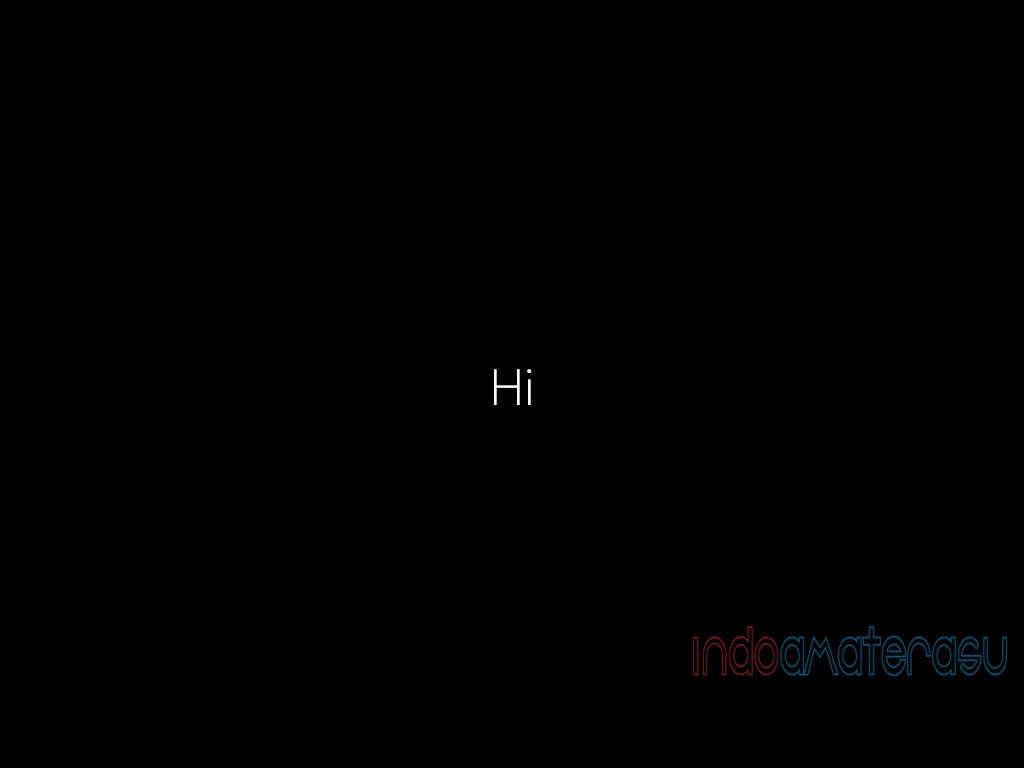.jpg)
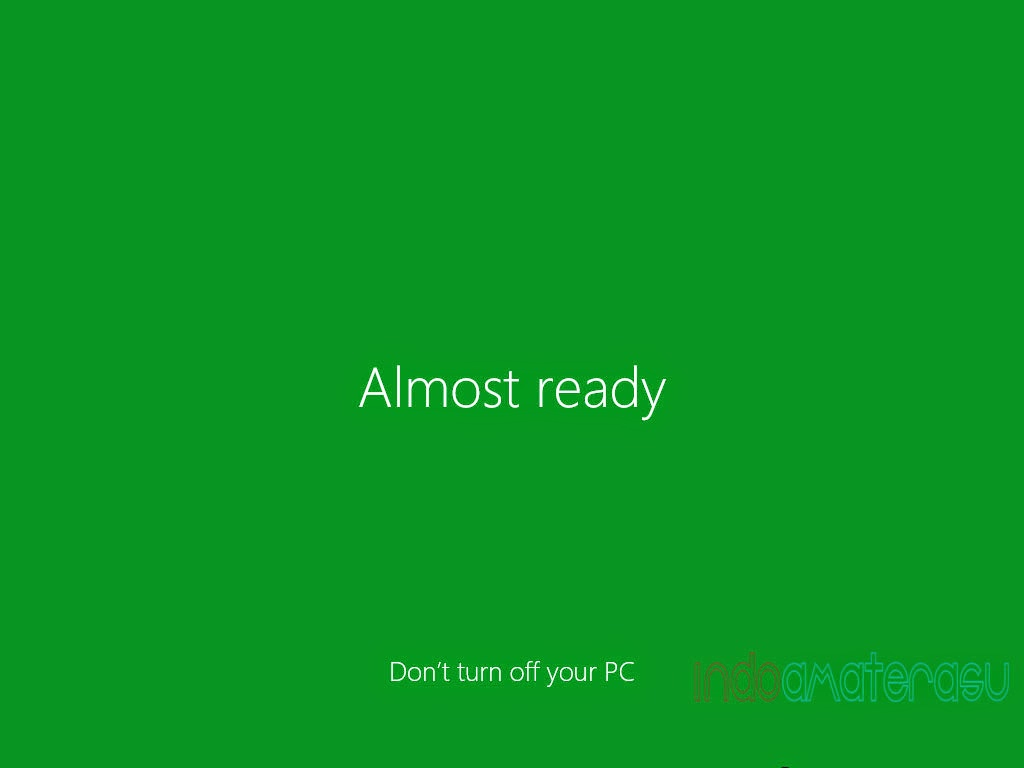.jpg)
.jpg)
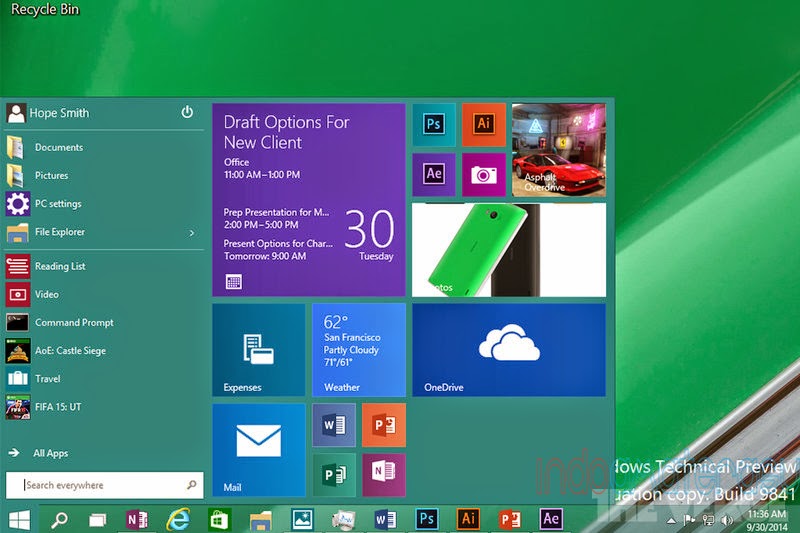.jpg)