Cloning Hardisk Beserta Operating System Dengan Clonezilla
Clonezilla adalah Operating System Live berbasih linux yang dapat dijalankan secara live menggunakan CD/ DVD atau USB Flashdisk. Clonezilla mampu melakukan cloning hardisk beserta patisisinya dan Operating System yang terinstall di hardisk tersebut.
Perlu diketahui bahwa ada dua jenis clonezilla yaitu clonezilla live dan clonezilla SE (Server Edition). Clonezilla live cocok digunakan untuk melakukan backup dan restore pada satu mesin server. Sedangkan Clonezilla SE digunakan untuk melakukan backup dan restore pada banyak mesin server (diklaim mampu melakukan restore sebanyak 41 buah server dalam waktu 10 menit dengan cara multicasting).
Dan menurut informasi yang diterima penulis, clonezilla mampu mensupport server yang mempunyai Hardware RAID namun tidak mensupport Software RAID. Namun, sayangnya penulis belum mencoba clonezilla untuk server yang mempunyai RAID. Artikel kali ini akan menjelaskan tentang bagaimana cara mengclone dan merestore dimana device yang digunakan untuk menyimpan data image yang dihasilkan adalah hard disk external (USB Flash Disk). Server yang akan dibackup adalah server Centos 5.6 yang ada di virtualbox dan menggunakan clonezilla live.
Clonezilla merupakan alternatif bagi praktisi teknisi komputer yang bergerak dibidang install Operating System. Clonezilla mampu mengkloning OS Windows dan Linux. Berikut ini video Clonezilla mampu mengkloning Windows XP di 33 Laptop Dell.
- Download ISO dan Burning, download aplikasi Clonezilla di situs berikut ini dan burning file iso clonezilla tersebut ke dalam CD.
- Cloning System, setelah itu masukkan CD Clonezilla ke dalam CD/DVD Rom dan reboot system. Kemudian masuk ke BIOS dan pilih di BIOS agar bisa booting menggunakan CD/DVD Rom. Jika sukses maka akan ada tampilan sebagai berikut :
- Pilih pilihan pertama, tekan enter sehingga akan ada tampilan sebagai berikut :
- Pilih English, tekan enter maka akan ada tampilan sebagai berikut :
- Pilih English, tekan enter maka akan ada tampilan sebagai berikut :
- Pilih Start_Clonezilla, tekan Enter maka akan ada tampilan sebagai berikut :
- Karena penulis menggunakan hard disk sebagai device untuk menyimpan hasil cloning, maka penulis memilih device-image, tekan Enter maka akan ada tampilan sebagai berikut :
- Dengan alasan yang sama, penulis memilih local_dev, tekan Enter maka akan ada tampilan sebagai berikut :
- Pada bagian ini, kita disuruh agar memilih dimana hasil image tersebut disimpan. Dari gambar diatas terlihat bahwa hard disk external penulis dikenali sebagai sdb1. Maka dari itu penulis memilih sdb1, tekan Enter maka akan ada tampilan sebagai berikut :
- Karena penulis akan mengcloning seluruh linux, maka penulis memilih /, tekan Enter maka akan ada tampilan sebagai berikut :
- Setelah itu ada pilihan mode. Jika memang kita terbiasa dengan istilah-istilah dalam backup maka pilihlah Expert. Dengan memilih Expert mode, maka kita bisa membackup dengan cara kita. Namun jika kita belum terbiasa dengan istilah-istilah backup maka sebaiknya pilih Beginner. Penulis memilih Beginner, tekan Enter maka akan ada tampilan sebagai berikut :
- Penulis memilih savedisk, tekan Enter maka akan ada tampilan sebagai berikut :
- Secara default, Clonezilla akan secara otomatis menuliskan nama file hasil backup. Kita juga bisa merubahnya semau kita. Penulis menggunakan nama file yang dibuat oleh Clonezilla. Setelah itu tekan Enter maka akan ada tampilan sebagai berikut :
- Setelah itu tekan Enter maka akan ada tampilan sebagai berikut :
- Pada bagian ini kita disuruh untuk memilih apakah clonezilla mengecek dan memperbaiki file sistem sebelum disimpan menjadi image. Jika sudah tekan Enter maka akan ada tampilan sebagai berikut :
- Setelah sebelumnya berhasil mengkloning menggunakan clonezilla, maka tiba saatnya bagi kita untuk melakukan restore terhadap hasil cloning kita. Siapkan terlebih dahulu server baru yang akan di instal menggunakan hasil cloning clonezilla. Setelah itu lakukan seperti apa yang dilakukan pada saat melakukan cloning sampai pada gambar ke 6. Setelah kita menekan Enter di gambar 6 akan ada tampilan sebagai berikut :
- Terlihat bahwa USB hard disk dapat terdeteksi dengan baik di Clonezilla. Tekan Enter maka akan ada tampilan sebagai berikut :
- Tekan Enter maka akan ada tampilan sebagai berikut :
- Penulis memilih Beginner, tekan Enter maka akan ada tampilan sebagai berikut :
- Pilih restoredisk, tekan enter maka akan ada tampilan sebagai berikut :
- Clonezilla akan mengecek apakah hard disk external kita ada image yang dibuat oleh clonezilla atau tidak. Jika sudah memilih, tekan enter maka akan ada tampilan sebagai berikut :
- Tekan enter maka akan ada tampilan sebagai berikut :
- Clonezilla mulai melakukan restore terhadap hasil image cloning. Tunggu beberapa saat hingga sampai ada tampilan sebagai berikut :
- Jika sudah melihat gambar seperti di atas berarti proses restore sudah berhasil dilakukan. Buka CD Clonezilla dari CD/DVD Rom dan pilih nomor 1 dan seharusnya server baru tersebut akan sama dengan server sebelumnya.
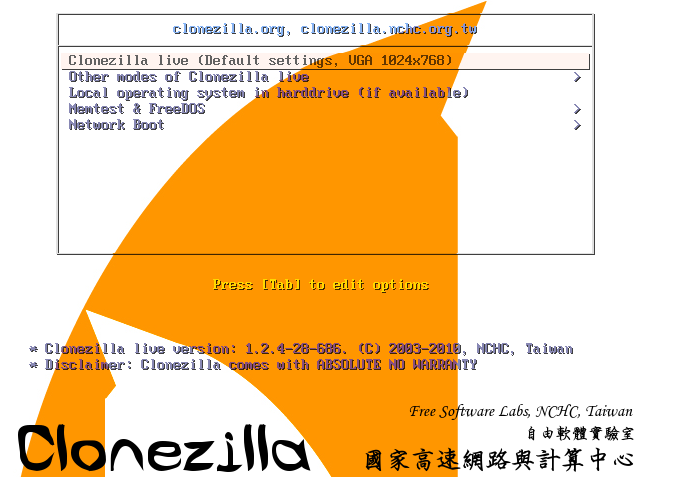
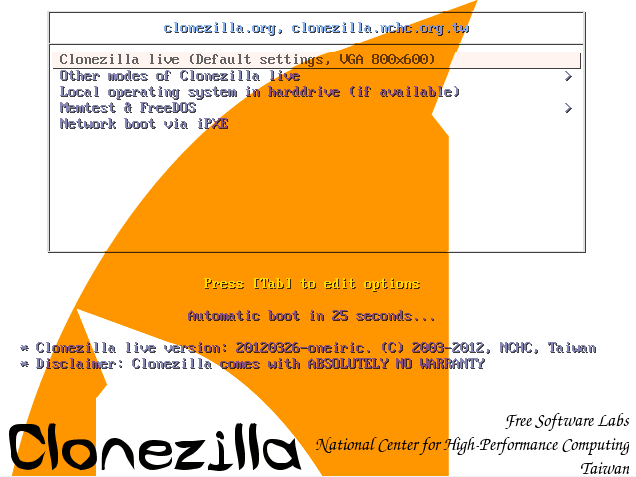.png)
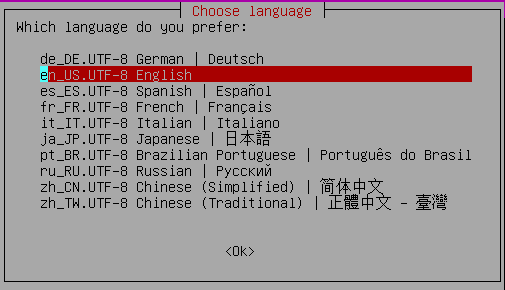.png)
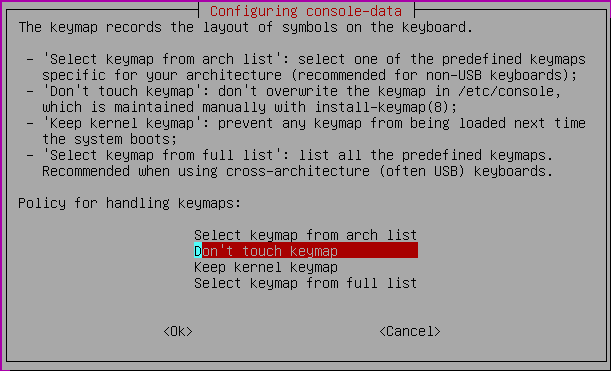.png)
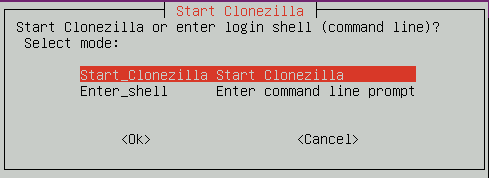.png)
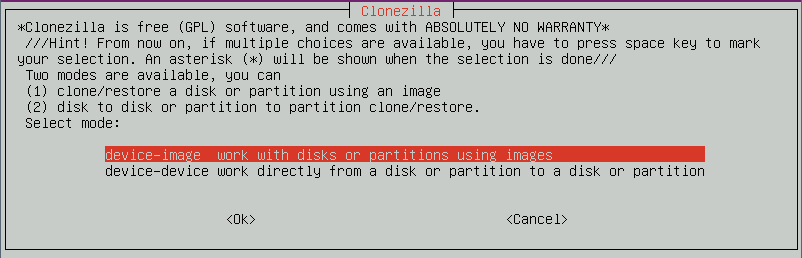.png)
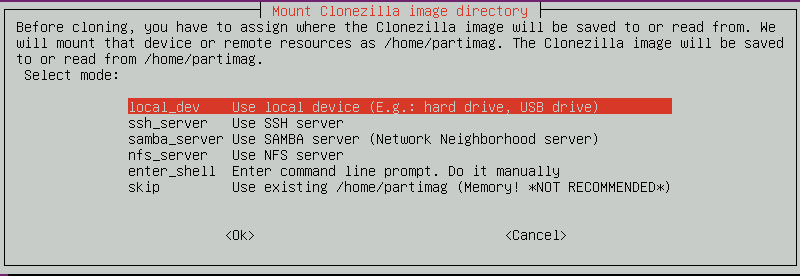.png)
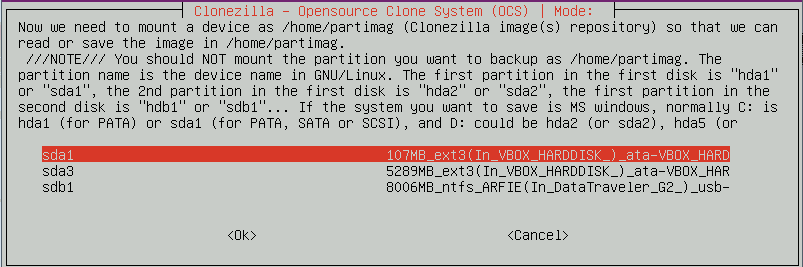.png)
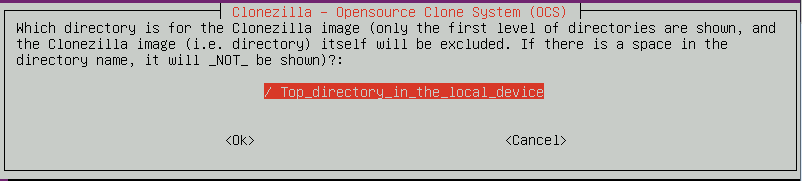.png)
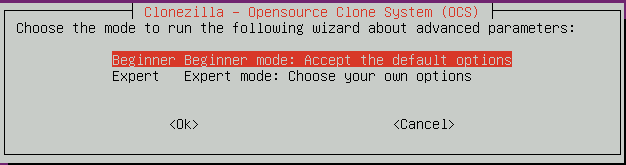.png)
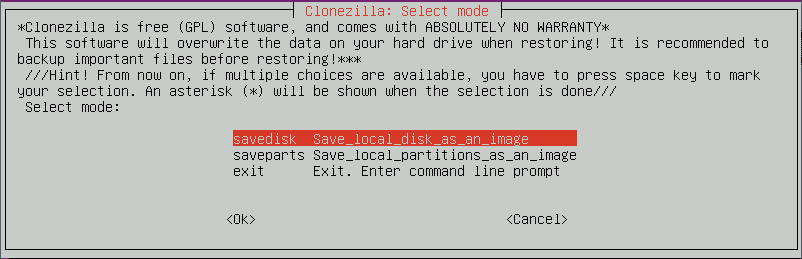.png)
.png)
.png)
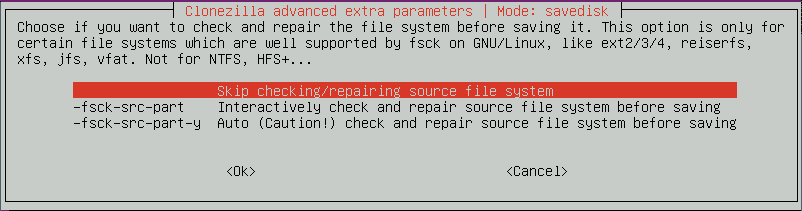.png)
.png)
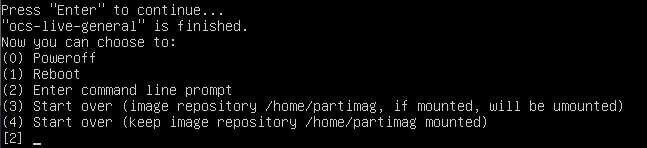.png)
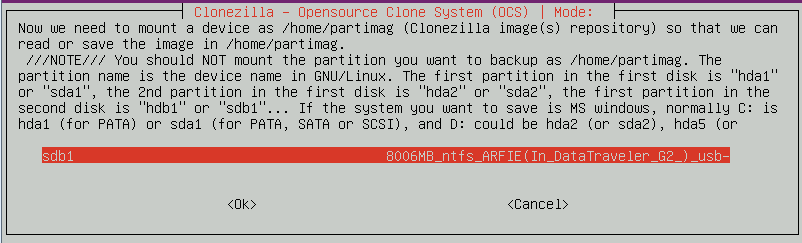.png)
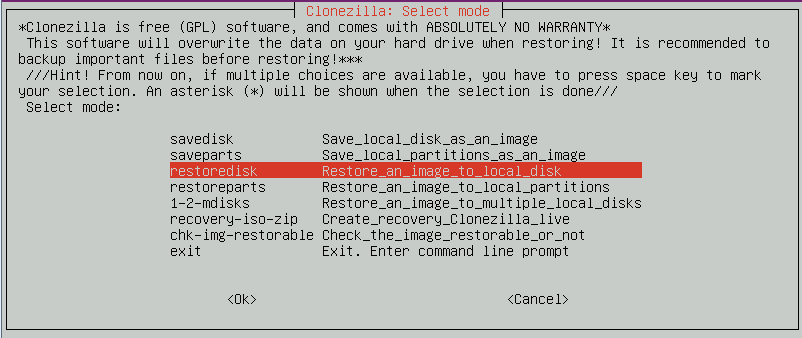.png)
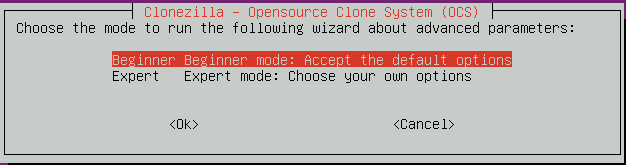.png)
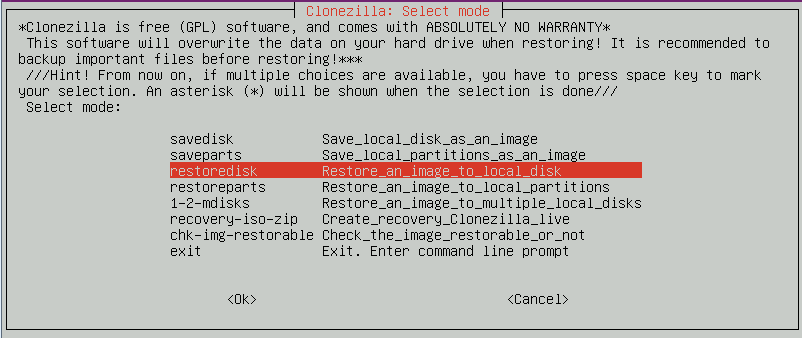.png)
.png)
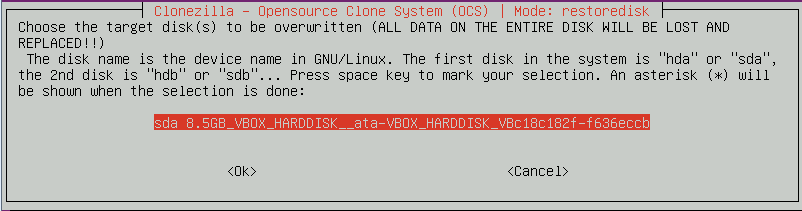.png)
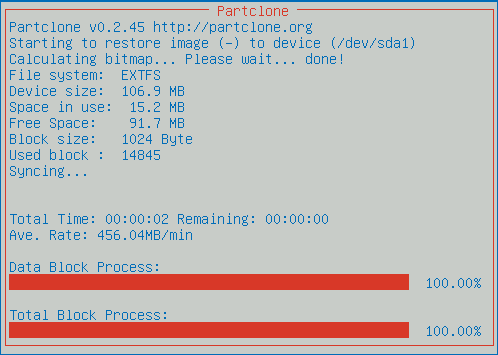.png)
.png)