Panduan Install Windows 8/ 8.1 (Lengkap Dengan Gambar)
Windows 8 adalah Windows dengan tampilan metro, tampilan ini berbeda dengan Windows 8. Tentunya banyak kelebihan dan kelemahan dari Windows terbaru ini, namun di postingan ini tidak membahas masalah tersebut akan tetapi dijelaskan cara install Windows 8/ 8.1.
Windows 8 dan Windows 8.1 hampir mempunyai langkah-langkah yang sama tahp installasinya, yang membedakan di Windows 8 memasukkan Serial Number sedangkan di Windows 8.1 tidak. Supaya Anda paham, silahkan simak tutorial di bawah ini.
Cara install Windows 8/ 8.1:
- Silahkan burn Windows 8 melalui CD/ DVD atau membuat installer melalui USB Flashdisk. Pada tutorial kali ini menggunakan USB Flashdisk sebagai media installernya
- Ubah settinggan BIOS dengan menekan tombol F1 (Tiap merek laptop atau komputer mempunyai cara yang berbeda-beda lebih jelasnya klik di sini). Buat USB Flashdisk jalan duluan
- Install now
- Pilih Custom: Install Windows only (advanecd)
- Buat partisi untuk Windows 8/ 8.1 > Klik New
- Lanjutkan dengan klik button Appl
- Lanjutkan tahap installasi > Next
- Proses installasi Windows 8/ 8.1 sedang berjalan
- Proses installasi hampir selesai, tunggu beberapa saat sampai restart kembali > atau untk mempercepat klik Restart now
- Perhatikan !! Bila Anda menginstall Windows melaui USB Flashdisk ubah settingan booting menjadi normal. Dengan mengembalikan Harddisk yang jalan duluan, namun bila menggunakan CD/ DVD abaikan langkah ini
- Tuliskan nama personal untuk Windows 8/ 8.1
- Pilih Use Express settings
- Tuliskan nama User Account yang Anda inginkan
- Tahap selanjutnya pengenalan Windows 8/ 8.1
- Windows 8/ 8.1 siaphampir siap digunakan
- Inilah tampilan Start screen Windows 8/ 8.1.
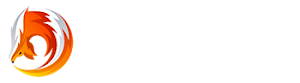

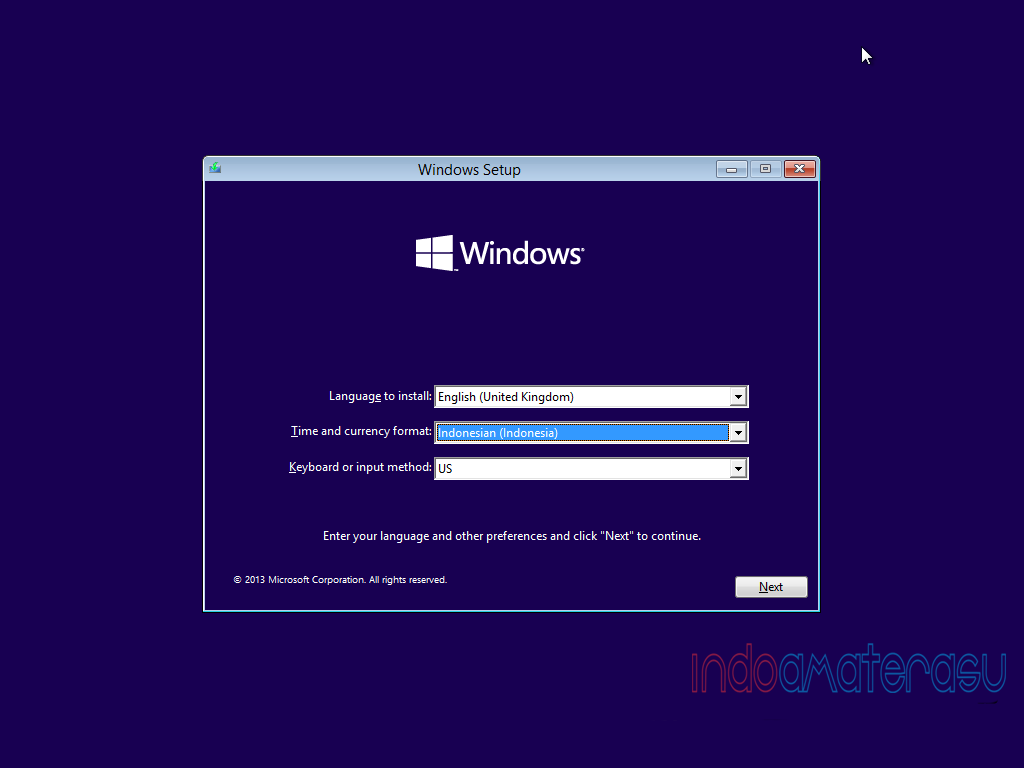.png)
.jpg)
.jpg)
.jpg)
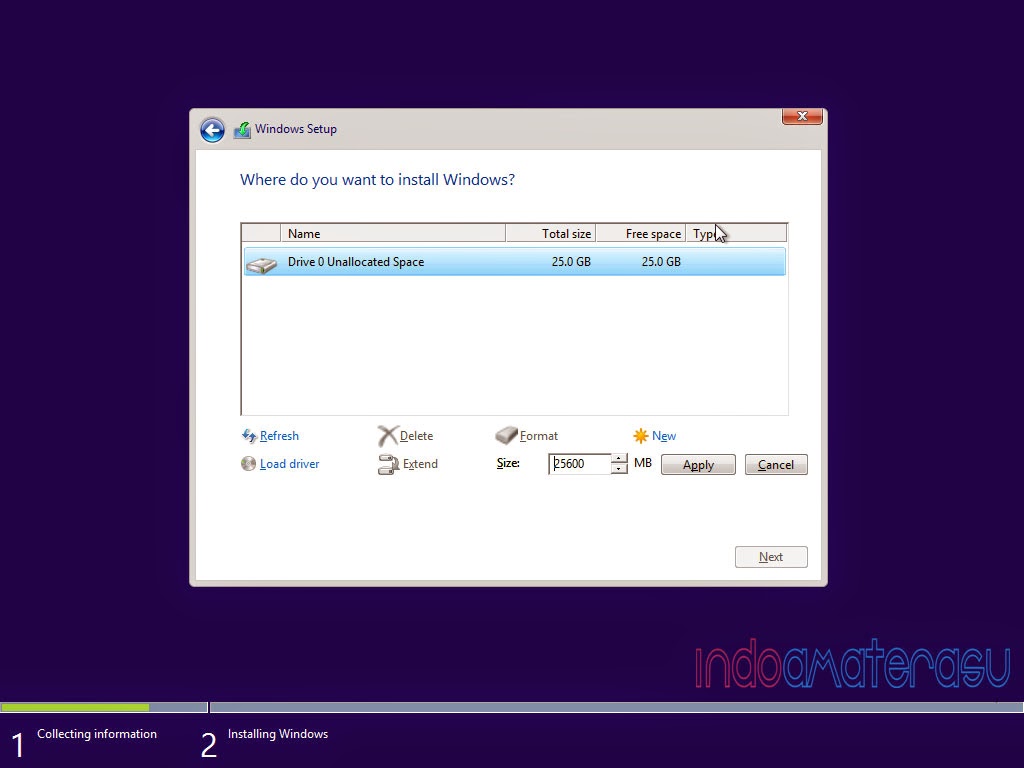.jpg)
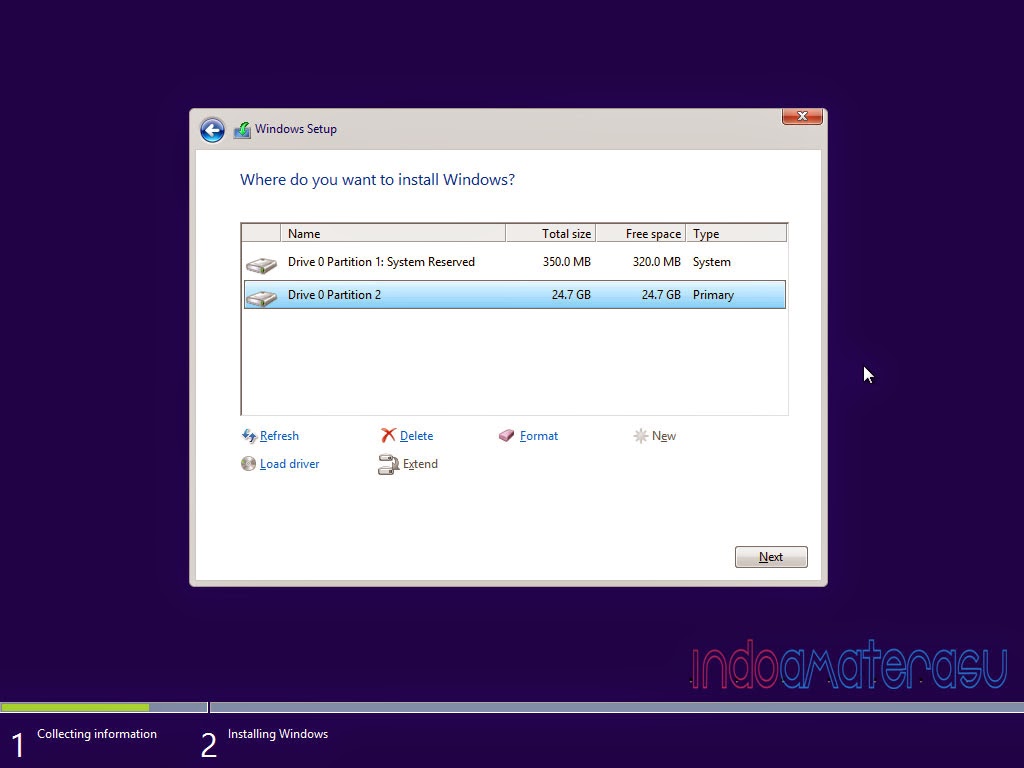.jpg)
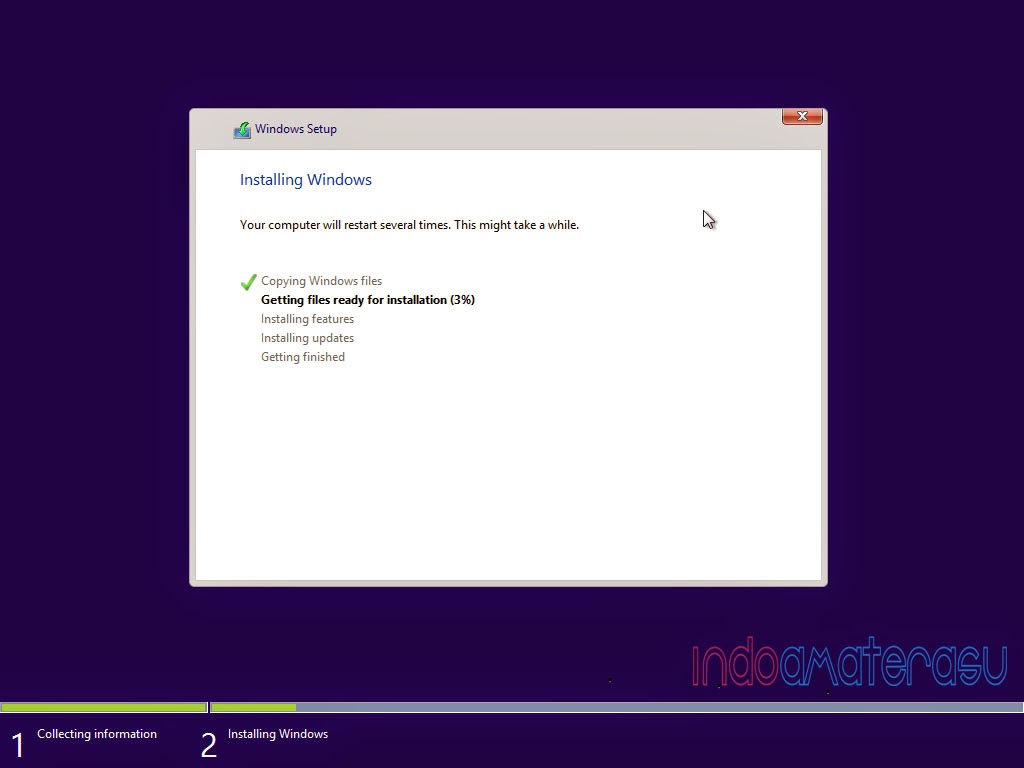.jpg)
.jpg)
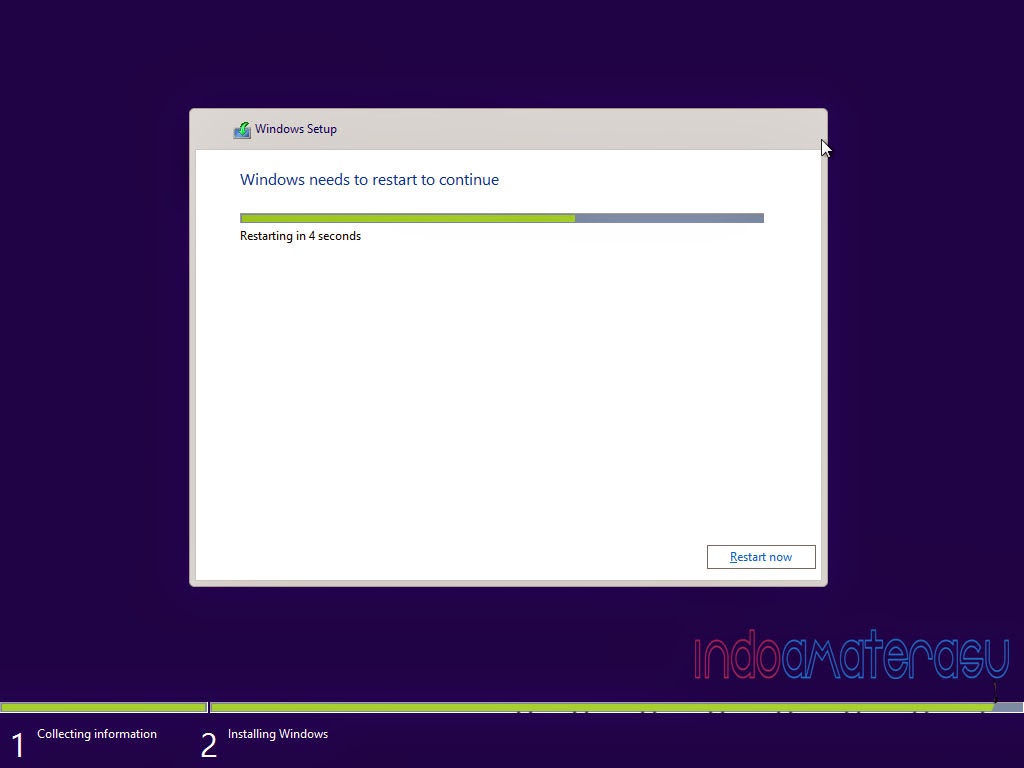.jpg)
.jpg)
.jpg)
.jpg)
.jpg)
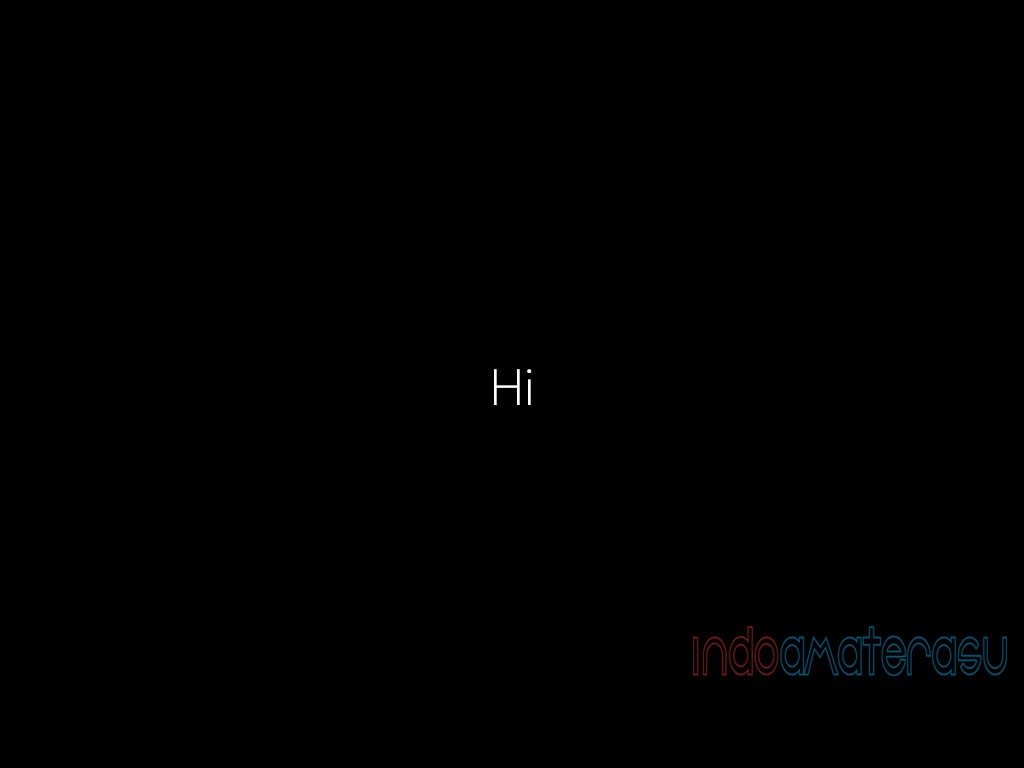.jpg)
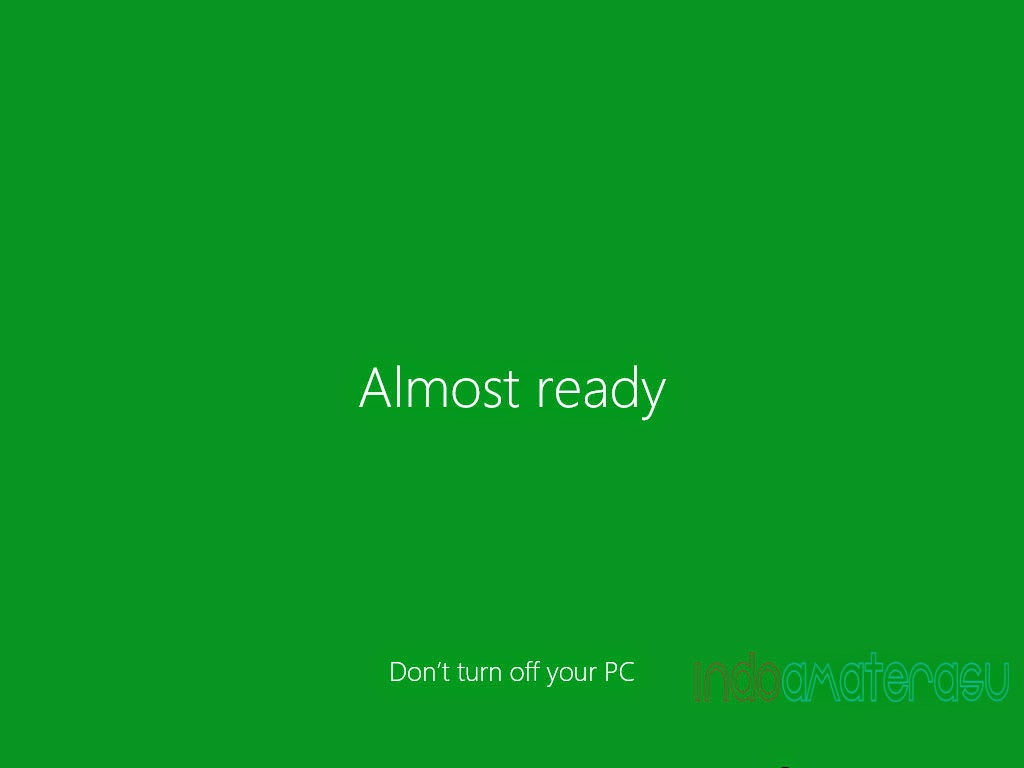.jpg)
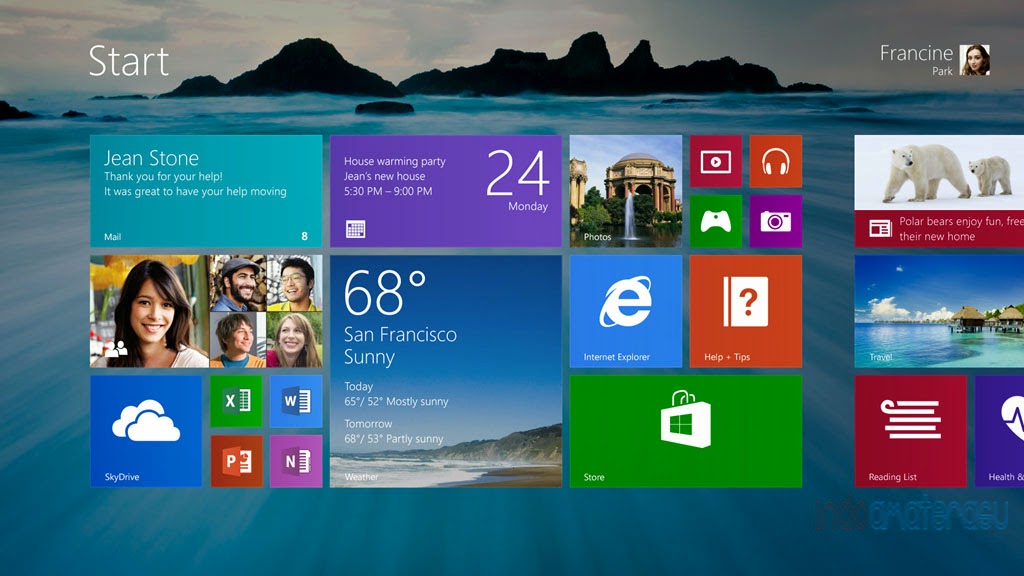.jpg)
Post a Comment for "Panduan Install Windows 8/ 8.1 (Lengkap Dengan Gambar)"