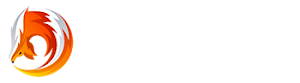Cara Merekam Gaming Dengan Fitur Bawaan Windows 10 Game DVR
Windows 10 hadir dengan beberapa fitur baru yang menunjang aktivitas gaming, dan salah satu fitur yang menarik adalah Windows 10 Game DVR. Dengan fitur ini, user dapat melakukan screenshot hingga merekam gameplay footage. Game DVR merupakan fitur standard yang hadir di Windows 10 melalui Xbox App. Fitur ini gratis, dan tidak memerlukan software tambahan.
Spesifikasi Minimum
Untuk merekam gameplay footage tanpa mempengaruhi FPS dan membuat lag aktivitas gaming, user perlu mengetahui spesifikasi minimum yang dibutuhkan oleh Windows 10 Game DVR.
Hal pertama yang user harus lakukan adalah menyalakan Game DVR melalui Xbox App. User bisa membuka Start Menu untuk mengakses Xbox App.
Pada Xbox App user akan melihat icon list pada sisi kiri. Di bagian bawah terdapat gear icon untuk mengakses settings menu, cukup klik dan pilih menu Game DVR. Kemudian user akan melihat slider yang memperlihatkan Game DVR dalam keadaan on atau off.
GameDVR1
Setelah slider bergeser menjadi on, pastikan semua setting yang ada sudah cocok dengan keingininan. Berikut adalah tips untuk men-setting Game DVR:
GameDVR2
Berikut adalah fungsi-fungsi dari menu overlay Game DVR:
GameDVR3
Setelah dirasa cukup melakukan rekaman, user bisa kembali menggunakan shortcut Win + Alt + R untuk memberhentikan proses rekaman, atau bisa menggunakan menu overlay dan klik tombol stop (kotak berwarna merah).
GameDVR4
Terakhir, user bisa menemukan hasil rekaman pada folder “C:\Users\USERNAME\Videos\Captures”. Dengan hasil rekaman berupa video, user dapat mengeditnya pada software video editing atau langsung meng-upload ke website video seperti YouTube.
Spesifikasi Minimum
Untuk merekam gameplay footage tanpa mempengaruhi FPS dan membuat lag aktivitas gaming, user perlu mengetahui spesifikasi minimum yang dibutuhkan oleh Windows 10 Game DVR.
- AMD: HD 7000 series, HD 7000M series, HD 8000 series, HD 8000M series, R9 series, dan R7 series
- NVIDIA: GeForce 600 series, GeForce 800M series, dan Quadro K series
- Intel: HD Graphics 4000 dan Iris Graphics 5100
- Normalnya encoding video dikerjakan oleh CPU dan cukup menyita usage, namun dengan Game DVR, proses encoding video akan dialihkan secara optimal ke dedicated hardware yang dapat ditemukan pada GPU dan CPU seri terkini.
Hal pertama yang user harus lakukan adalah menyalakan Game DVR melalui Xbox App. User bisa membuka Start Menu untuk mengakses Xbox App.
Pada Xbox App user akan melihat icon list pada sisi kiri. Di bagian bawah terdapat gear icon untuk mengakses settings menu, cukup klik dan pilih menu Game DVR. Kemudian user akan melihat slider yang memperlihatkan Game DVR dalam keadaan on atau off.
GameDVR1
Setelah slider bergeser menjadi on, pastikan semua setting yang ada sudah cocok dengan keingininan. Berikut adalah tips untuk men-setting Game DVR:
- Cek kembali shortcut yang disediakan secara default, hindari shortcut yang sama pada game yang akan dimainkan
- Atur kualitas hasil rekaman, jika dirasa spesifikasi komputer cukup minim, maka kualitas hasil rekaman bisa diturunkan (Dibutuhkan uji coba untuk menentukan kualitas yang tepat)
- Pastikan audio sudah ter-setting untuk merekam, pada dasarnya 192kbps audio sudah lebih dari cukup untuk merekam gameplay
- Terdapat tiga metode merekam, background recording, record that dan manual. Kami sarankan untuk memilih metode manual, karena dengan metode ini user dapat merekam gameplay yang diperlukan saja melalui satu sentuhan shortcut
- Merekam Gameplay.
GameDVR2
Berikut adalah fungsi-fungsi dari menu overlay Game DVR:
- Xbox Icon: Mengakses Xbox App
- Film Reel + Controller: Mengaktifkan metode merekam record that
- Camera: Mengambil screenshot
- Red Circle: Memulau/Mematikan metode merekam manual
- Gear: Membuka option menu
- ≡ : Memindahkan menu overlay.
Setelah dirasa cukup melakukan rekaman, user bisa kembali menggunakan shortcut Win + Alt + R untuk memberhentikan proses rekaman, atau bisa menggunakan menu overlay dan klik tombol stop (kotak berwarna merah).
GameDVR4
Terakhir, user bisa menemukan hasil rekaman pada folder “C:\Users\USERNAME\Videos\Captures”. Dengan hasil rekaman berupa video, user dapat mengeditnya pada software video editing atau langsung meng-upload ke website video seperti YouTube.